NNVirtualBoxPowerShellModule is a PowerShell module written in PowerShell that allows control of (some) VirtualBox features via PowerShell. NNVirtualBoxPowerShellModule is available on GitHub.
Here I will try to explain how to use NNVirtualBoxPowerShellModule to run Get-WindowsUpdate and Install-WindowsUpdate on Windows 10 VMs. (This assumes that the module PSWindowsUpdate is installed on the Windows 10 VMs.)
This example will give you an idea of what NNVirtualBoxPowerShellModule can already do.
Use Get-VirtualBoxVM * to get a list of all VirtualBox VMs on the computer. Use a filter to find specific VMs, for example those running Windows 10.
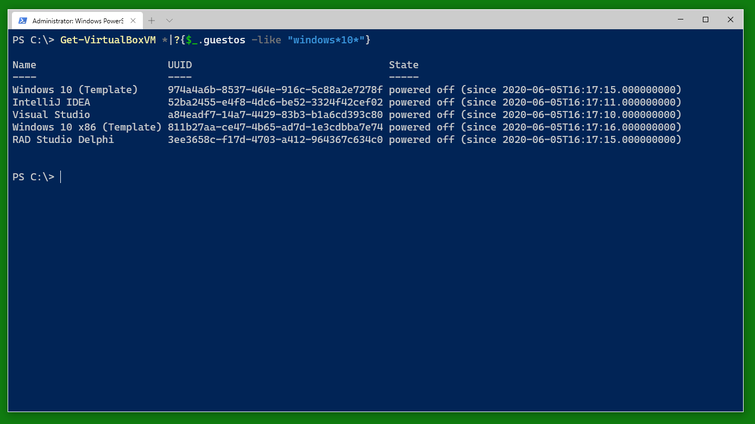
Then start the VMs you want with Start-VirtualBoxVM. I recommend writing them into a variable (here $a) so you can easily work with them when they are running. The VMs will report back as having been started immediately. Note that the variable will not know if their status changes to powered off again.

After you started the VMs, you can see them displayed as the contents of the variable $a.

The variable $a is an array and contains several variables of the type VirtualBoxVM. The type VirtualBoxVM has several interesting fields. Note that the special field .Info which is not generally displayed contains all the information VBoxManage.exe returns about the VM. The other fields are windows into the .Info field or (like .Running) convenience fields.
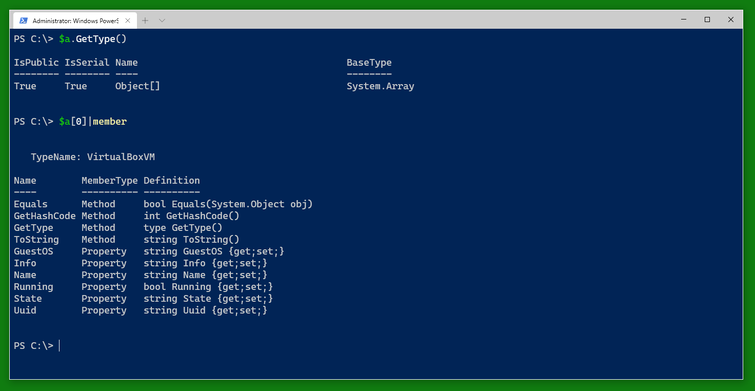
To do something to the VMs, you can use Invoke-VirtualBoxVMProcess which starts a program on a VM as the user given in the credential handed to Invoke-VirtualBoxVMProcess.
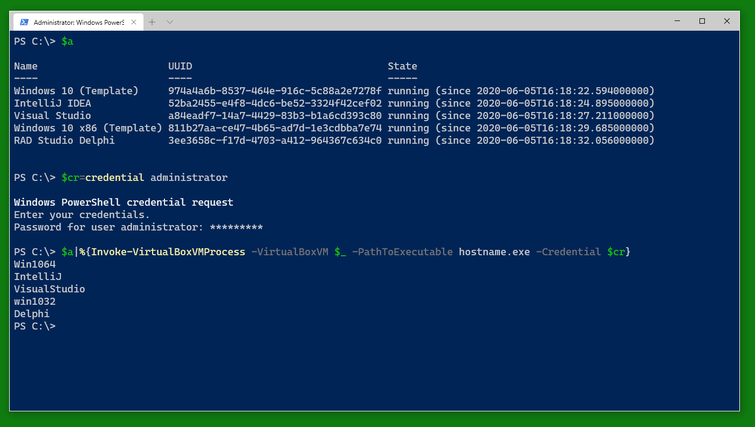
You can use a similar cmdlet, Invoke-VirtualBoxVMPowerShellScript to run a PowerShell script block. Note that the switch -AsJob runs the cmdlet as a PowerShell background job and is also available with Invoke-VirtualBoxVMProcess.
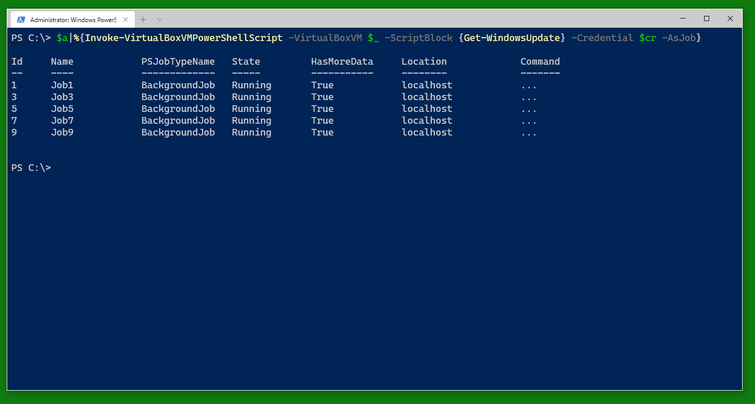
You can check the status of the jobs as usual with Get-Job and Receive-Job. (Note that only three of the five VMs are in need of this update shown.)
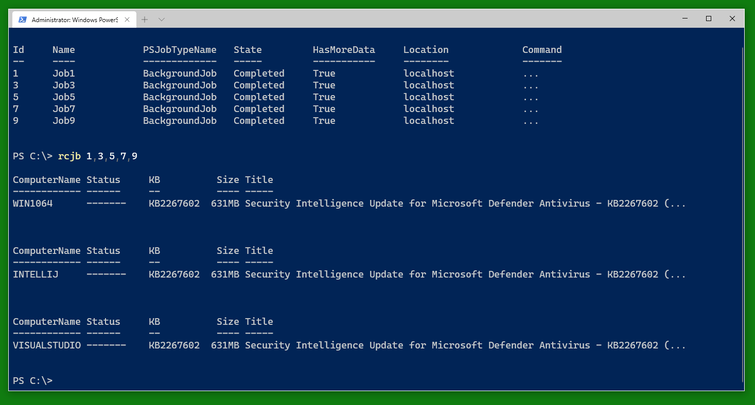
An alternative to Invoke-VirtualBoxVMPowerShellScript -AsJob is Submit-VirtualBoxVMPowerShellScript which also runs a PowerShell script on the VM as in a PowerShell background job. There is a corresponding Submit-VirtualBoxVMProcess.
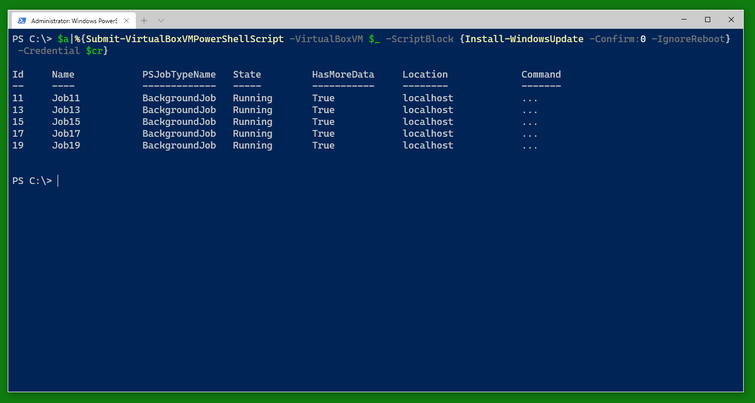
It’s quite possible for all this to work.

And when you are done, you can stop the VMs using Stop-VirtualBoxVM. (This will shutdown the VMs. There is a switch -PowerOff to power them off instead.) Note that the result still shows the VMs as running. You can do a Get-VirtualBoxVM * to find out which ones have finally shut down and which ones are still running for some reason (still shutting down, updating, blocked from shutdown somehow).
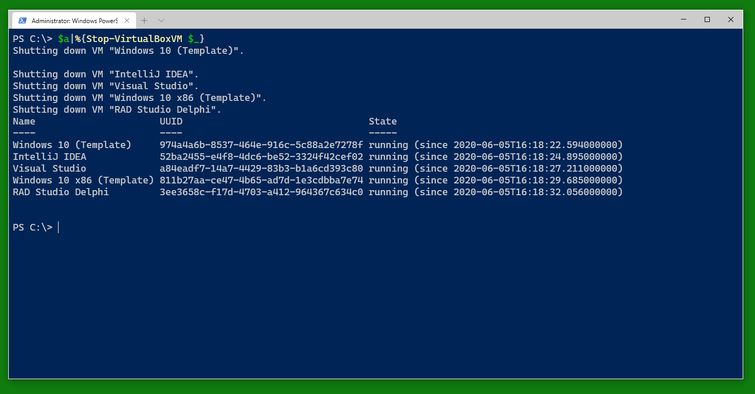
Exercise: Use Open-VirtualBoxVMConsole to open the console window of a running VM or start and open the console window of a non-running VM.
